Оформлення Співробітника Та Створення Онбордингу В Crpi Ikrok
Інструкція оформлення співробітника та створення онбордингу в CRPI iKrok
В цій інструкції описана процедура заведення нового співробітника в CRPI iKrok, а також створення та менеджмент процедури онбордингу. Будь ласка, уважно ознайомтесь з кроками процедури:
1. Перевірка коректності оформлення Кандидата на вакансію
2. Створення нового Employee/Співробітника.
3. Створення онбордингу для співробітника
1. Перевірка коректності оформлення Кандидата на вакансію
Переконатись, що
- профайл Кандидата заповнений
- він прийняв Джоб оффер
Повна Процедура заведення кандидата на вакансію.
2. Створення Нового Співробітника
Нового співробітника можна створити з блоку Працівник або з Джоб офферу кандидата, натискаючи кнопку Додати працівника
![]()
2.1. Первинне заповнення картки співробітника
Заповнюємо всі обов’язкові поля у вкладці Overview/Огляд (дату народження можна встановити рандомно. Відкоригувати згодом ) та натискаємо Зберегти.
 2.1. Заповнюємо всі обов’язкові поля у вкладці Overview/Огляд (дату народження можна встановити рандомно. Відкоригувати згодом ) та натискаємо зберегти.
2.1. Заповнюємо всі обов’язкові поля у вкладці Overview/Огляд (дату народження можна встановити рандомно. Відкоригувати згодом ) та натискаємо зберегти.
2.2. Створення користувача
У блоці Інформація про користувача/User Details (вкладка Overview) необхідно Створити для нового співробтіника користувача системою/User
2.3. Повне заповнення картки співробітника
У процесі онбордингу нового співробітника на другий-четвертий день від дати початку роботи необхідно отримати додаткову інформацію, яка потрібна для повного заповнення особової картки. Про це є спеціальний пункт у Шаблоні онбордингу, який називається Editional info Letter (Welcoming letter 2). Перелік всіх пунктів, які необхідно заповнити тут: інструкція
3. Створення Онбордингу для нового співробітника
Створити Онбординг проект можна з двох місць:
- В меню Онбординг співробтіника/Employee Onboarding Натискаємо

- В списку Кандидат на роботу/Job applicant відкриваємо картку потрібного кандидата, та в блоці Зв’язки/Connections натискаємо

Відкривається вікно Онбординг Нового співробітника/New Employee Onboarding:
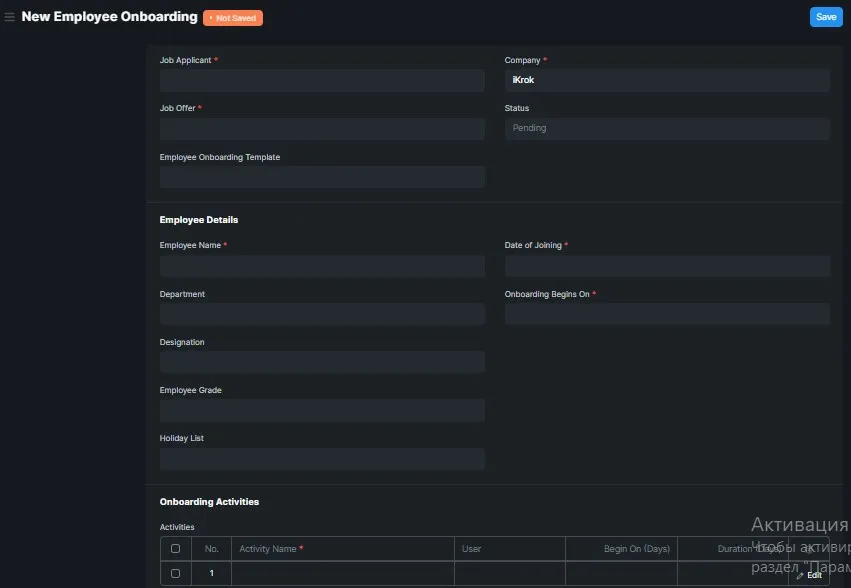
Заповнивши всі обов’язкові поля, обираємо Шаблон онбордингу/Employee Onboarding Template для нового співробітника або створюємо новий шаблон (якщо жоден з існуючих не підходить), п.3.1 цієї інструкції.
Після заповнення картки Онбордингу та натискання кнопки Submit/Провести, створюється проект де Активності, які прописані в Онбординг шаблоні, перетворюються на Задачі проекту “Онбординг співробітника” з призначеними відповідальними. Відповідальним приходить нотіфікейшн на пошту про те, що у нього з’явилась нова задача. Після того, як всі відповідальні виконали свої задачі та перевели їх в статус “Виконано” проект Онбординг переходить в статус “Виконаний” та процес онбордингу нового співробітника вважається завершеним.
Статуси та активності проекту, можуть бачити Юзери в визначеними доступами, наприклад менеджмент, який має контролювати ці процеси.
3.1. Створення шаблону онбордингу
Існує 2 шляхи для створення шаблону онбордингу:
- На сторінці Шаблони онбордингу співробітників, натискаємо

- У вікні створення Онбордингу для конкретного співробітника, у випадаючому списку поля Шаблони для працівників на борту/Employee Onboarding Template та натискаємо + Створити новий шаблон
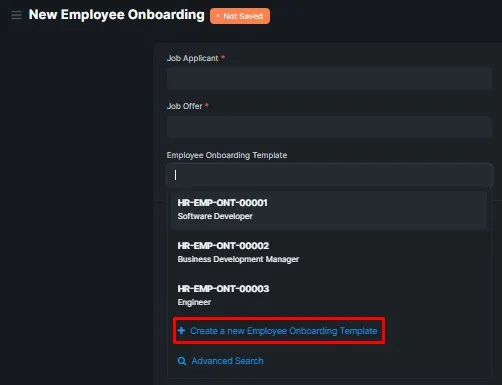
Після натискання кнопки відкривається сторінка для створення шаблону, де можна заповнити дані про посаду, департамент, грейд співробітників для яких буде використовуватись цей шаблон. Після чого необхідно створити активності, які будуть відбуватись під час процесу онбордингу співробітника(-ів) для яких в подальшому буде використовуватись цей шаблон.
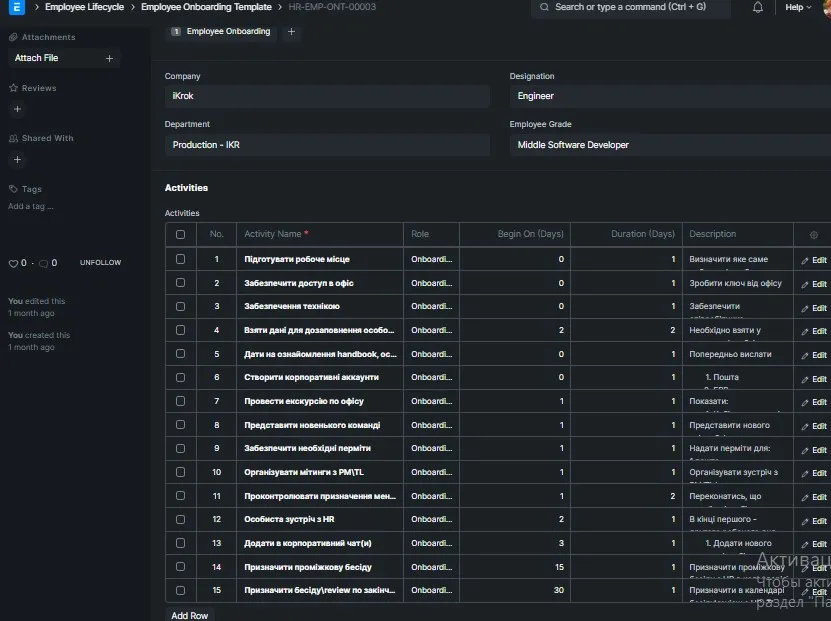
В табличку Активності можна додавати стрічки та створювати стільки активностей/задач, скільки необхідно для якісного онбордингу.
При редагуванні кожної стрічки активностей, відкривається вікно, у якому ви маєте:
-
Призначити відповідального(-их) за цю конкретну активність,
-
Встановити її старт та тривалість,
-
Визначити важливість виконання задачі/Task Weight.
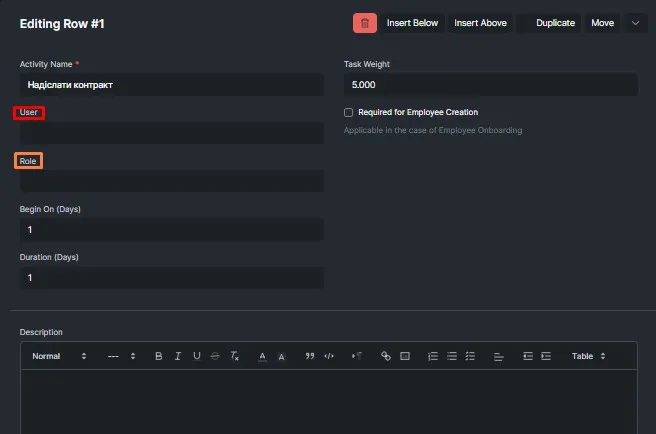
-
Призначення відповідального
Для кожної активності необхідно призначити відповідального у вигляді вибору конкретної людини(Юзера) або Ролі.
Для того аби призначити Роль, необхідно вибрати її з випадаючого списку або створити нову роль. Перед тим необхідно переконатись, що на цій конкретній ролі призначено Юзерів, які мають саме ті повноваження/професійні обов’язки та мають право відповідати за активності на яких ви їх призначаєте. Наразі для Онбордингу визначена роль: Onboarding specialist, для якої вже налаштовано необхідні доступи.
Як створити Нову роль та призначити на неї співробітника (-ів). Інструкція
- Cтарт та тривалість
- У полі Старт/Begin On (Days) ставимо номер дня в який має початись саме ця задача/активність. Наприклад цифра 1, означатиме, що цю задачу необхідно почати в перший день онбордингу співробітника.
- У полі тривалість/Duration (Days) встановлюємо необхідну кількість днів для виконання цієї задачі.
Приклад: Якщо в полі Старт, стоїть цифра 1, а в полі Тривалість, цифра 3. Це означає, що ця задача має початись у перший день онбордингу, але на її виконання потрібно 3 дні.
- Вага задачі/Task Weight
Task Weight відображає важливість завдання у порівнянні з іншими завданнями, які необхідно виконати. Це числове значення, яке встановлюється для кожного завдання, чим вище значення Task Weight, тим більша важливість завдання.
Наприклад, якщо у вас є два завдання з Task Weight 10 та 5, відповідно, то завдання з Task Weight 10 має вищий пріоритет та потребує більше уваги.
Максимальне значення для Task Weight - це 10. Встановлення Task Weight 10 означає, що завдання має найвищий пріоритет та є надзвичайно важливим для організації.
П.п. 1,2,3 ви маєте повторити для кожної стрічки Активностей шаблону. Після чого зберігаємо шаблон онбордингу. Шаблон створений, тепер він буде з’являтись у випадаючому списку меню “Employee Onboarding Template” при створенні кожного нового Онбордингу для співробітника.
Також можна створити Онбординг не використовуючи шаблон, а вписуючи активності в картку нового Онбордингу для співробітника.