Інструкція Для Upcompany
Передмова
Навігація з продажів знаходиться у вкладці “Продаж” робочого стола, в розділі “Товари та ціни” можна знайти усі згадані нижче документи:
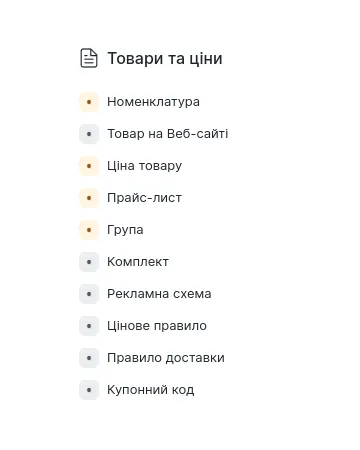
- Заповнення даних та редагування розділів сайту:
-
Для створення та редагування товарних позицій використовуються кілька DocType-ів: “Item”, “Item Price” та “Website Item” (укр. “Номенклатура”, “Ціна товару” та “Товар на Веб-сайті”)
-
При заповнення даних документів є певні обов’язкові умови, яких потрібно дотриматися для коректного відображення на Prom та веб-сайті. Обов’язково потрібно заповнити:
Номенклатура Для “Номенклатури” є набір обов’язкових полів: Код товару, Назва виробу, Група та Одиниця виміру. Також там можна вказати опис товару, бренд та пошукові теги. Назва, опис та теги вказуються українською мовою.
Примітка: У формі створення номенклатури також можна вказати “Початкові залишки” та “Стандартну вартість продажу”, що створить Рух ТМЦ та Ціну товару в прайс-листі “Стандартний продаж” (їх можна відстежити у вкладці “Панель приладів”). Але якщо у вас інстальована Prom-інтеграція ці поля рекомендується не заповнювати (залишити нулями).

Після натиснення кнопки “Зберегти” у вкладці “Подробиці” та вкладенні “Опис” заповнюємо опис, пошукові запити та бренд наступним чином:
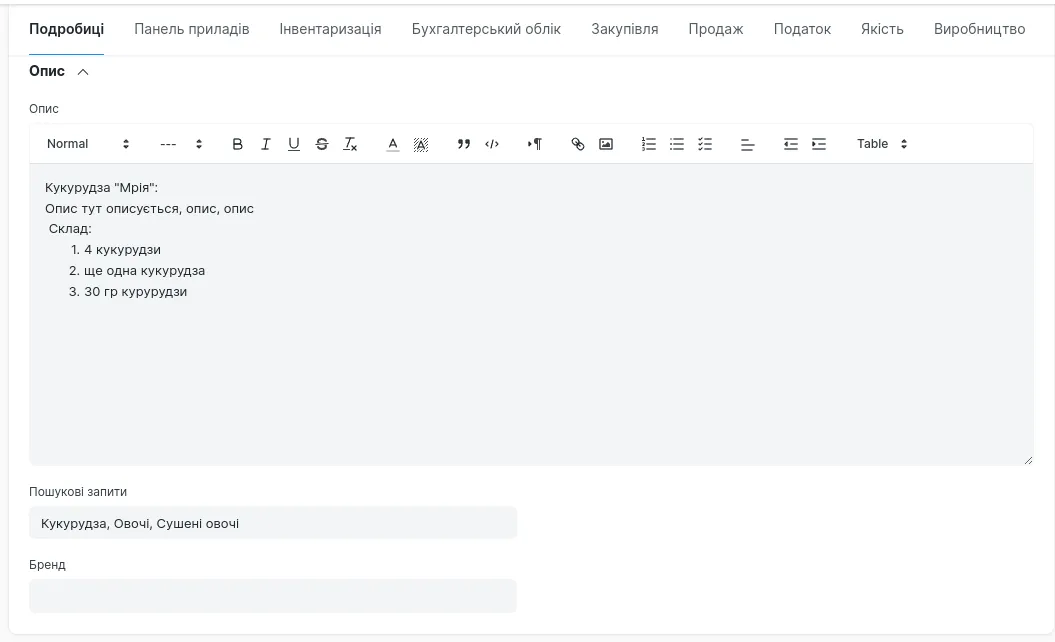
Ціна товару Для “Ціни товару” обов’язково вказати Код товару, Ціна та Прайс-лист. Для коректної роботи вказуємо прайс-лист - “Prom Selling”.
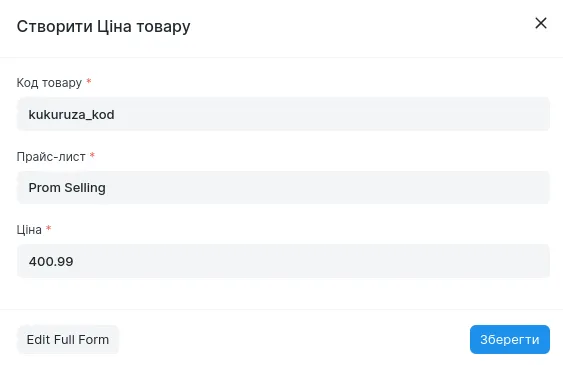
Також можлива і поодиночна зміна цін: Для масової зміни цін перейдіть до “Прайс-лист”, оберіть “Prom Selling” та натисніть кнопку “Змінити ціни”.
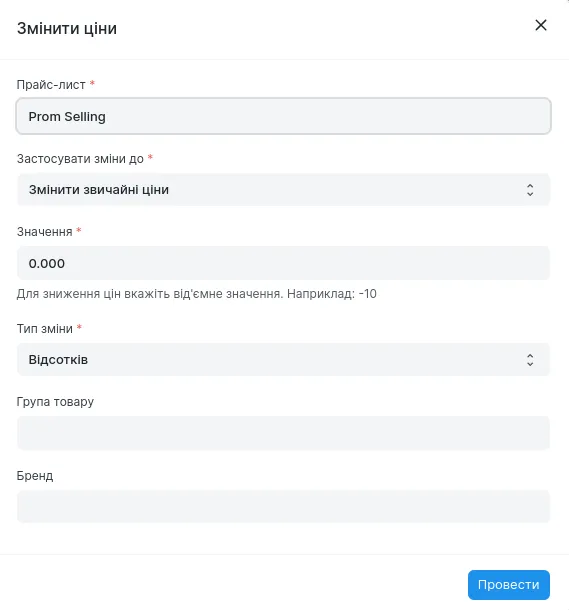
Товар на веб-сайті Для “Товару на Веб-сайті” обов’ясково вказати: Назву Товару на Веб-сайті, Код товару та Наявність знаками +, -, &, @, ! або числом, що відображає кількість днів відведених під замовлення.

Для коректного відображенні на Prom важливо ще вказати в таблиці перекладів варіант з російською мовою, назвою, описом та пошуковами тегами. Цього достатньо для експорту товару на Prom, проте ви ще можете додати до “Товару на Веб-сайті” такі атрибути як фото товару, вагу на одиницю, країну-виробник, оптові ціни у вигляді “кількість товару - ціна на наведену кількість”, мінімальну кількість для замовлення, тип продажу, категорію пром та інші інші переклади.
Вказання оптових цін в таблиці:
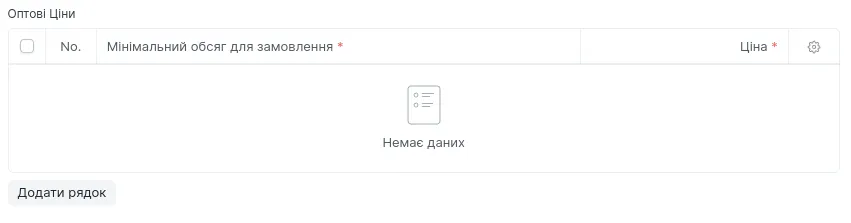
Натискаємо “Додати рядок” і заповнюємо рядки у форматі “Мінімальний обсяг для активації оптової ціни” - “Оптова ціна конкретно для цієї кількості”.
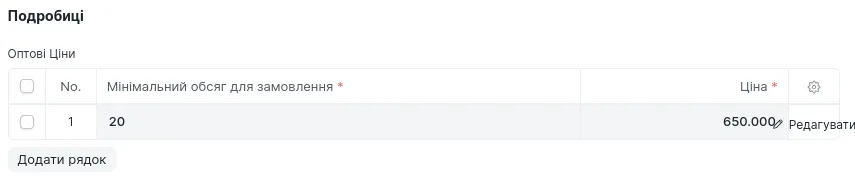
Вказання перекладів окрім українського:

Натискаємо “Додати рядок” та кнопку “Редагувати” праворуч у новоствореному рядку (при натисненні кнопки редагування відкривається можливість вводити переклади опису та пошукових запитів російською): Для інтеграції в Prom необхідно вказати перекладені назву, опис та пошукові запити. Примітка! Пам’ятаємо, що після введення та редагування даних потрібно зберігати зміна за допомогою кнопки “Зберегти”
-
Пам’ятайте, що протягом години після завершення редагування першого товару його потрібно експортувати за допомогою кнопки “Експорт товарів на Prom” в документі “Prom Settings” (укр. “Prom Налаштування”), щоб внести товар в базу Prom, після успішного додавання товару. Експорт товарів доступний раз на пів години, звіт по перенесенню можна побачити в “Prom Стан Імпорту”.
-
Після внесення товару на Prom є можливість вносити корективи одразу. Для цього заходимо у бажаний “Товар на Веб-сайті”, вносимо зміни і натискаємо на кнопку “Marketplaces > Save to Prom”. В разу успішного внесення змін ми побачимо відповідне повідомлення справа внизу екрану.
Додавання фото до товару на веб-сайті:
Для додавання основного фото товару переходимо у вкладення “Показ зображень”, де є можливість прикрипити зображення до товарної позиції:
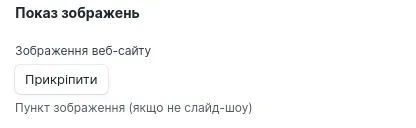
Після чого вам запропонує обрати тип завантаження фото. Якщо обрати “Комп’ютер” як джерело завантаження, то буде висвітлено наступне вікно, у якому можна обрізати фото (для фото товарів рекомендується не ставити голочку навпроти “Private”):
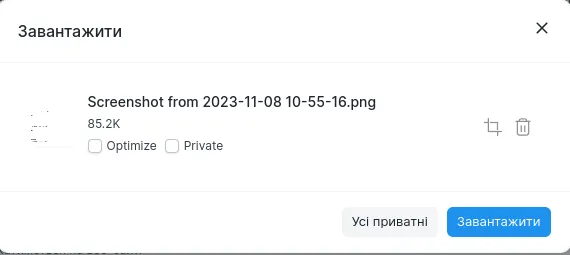
Для додавання додаткових фото переходимо до вкладки “Торговий майданчик” та створюємо рядки в таблиці “Зображення”, прикріпляємо до кожного рядка додаткові зображення товару:
-
- Функціонал Prom-інтеграції:
-
Після успішної інсталяції інтеграції в пошуку можна знайти панель управління функціоналом за запитом “Prom Налаштування”, яка виглядає наступним чином:

-
“Отримання товарів з Prom” дозволяє витягнути усі товарні позиції з кабінету Prom зі всією інформацією, включно з цінами та оптовими цінами, зображеннями та ін. (Увага! Ця функція не передбачає витяжку основних атрибутів товарів як атрибутів маркетплейсу так і користувацьких. Також не витягуються кількість днів на доставку, у всіх товарів, де вона вказана на Prom (під замовлення), буде вказано стандартне значення в 5 днів)
-
“Експорт товарів на Prom” дозволяє внести в базу товарні позиції створену в ERP-системі або оновити, якщо до цього експорт товару вже було проведено. Експортуються лише товарні позиції, які були змінені впродовж минулої години, а сам експорт не можна робити частіше ніж раз в 30 хвилин. Якщо ви створили позицію, але не зробили експорт, проте хочете внести їх в базу Prom, просто зробіть будь-яку зміну в потрібну товарну позицію і протягом години експортуйте її. Також можна переглянути успішність експорту за допомогою кнопки вгорі “Переглянути Стан Імпорту”.
-
”Отримати останнє замовлення” дозволяє перенести останнє замовлення з Prom і перенести його в ERP-систему. При цьому перенояться і контакти/адреси клієнта, їх можна преглянути в сутностях “Контакт” та “Клієнт”; самі замовлення можна переглянути у сутності “Замовлення клієнта”.
-
За замовчуванням змінюються ціни усіх товарів, але можна спицифікувати ціни по групі та брендові. Неможливо змінити ціни так, щоб оптові ціни були вище ніж роздрібні, при спробі зміни їх таким чином, система виведе помилку з посиланням на всі товари, які неможливо змінити.
-